Canvas
Data Available in Canvas through New Analytics
One nice feature of Canvas that we have not talked a lot about this year is the data available to teachers within the course. Canvas has actually made some updates to this section throughout the school year. This post will cover some of the types of data you can find using "New Analytics".
New Analytics
The "New Analytics" button can be found on the homepage of any Canvas course in the left menu. It is called "New" because of the updates they have made to the analytics tool during the school year.
The "New Analytics" button can be found on the homepage of any Canvas course in the left menu. It is called "New" because of the updates they have made to the analytics tool during the school year.
Upon entering the "New Analytics" area, teachers are given the Average Course Grade. This will give you an idea of the overall grade for the course.
Below this score is a menu of options: Course Grade, Weekly Online Activity, Students, and Reports. The first three are all able to be filtered by section or viewed as a whole course if your sections are cross-listed.
Course Grade
The Course Grade area allows you to see the average course grade for student submitted assignments. This graph can be changed from "Display shapes" to a "Data Table" by clicking the three dots in the upper right corner. By using the "Display shapes" option, teachers can get more information on individual assignments. To access this simply click on the dots themselves. This screen also provides a quick and easy way to message students about the assignment. For example, a teacher could contact students whose grade falls below a certain score, are missing the assignment, or are late on the assignment.
The Course Grade area allows you to see the average course grade for student submitted assignments. This graph can be changed from "Display shapes" to a "Data Table" by clicking the three dots in the upper right corner. By using the "Display shapes" option, teachers can get more information on individual assignments. To access this simply click on the dots themselves. This screen also provides a quick and easy way to message students about the assignment. For example, a teacher could contact students whose grade falls below a certain score, are missing the assignment, or are late on the assignment.
Weekly Online Activity
The Weekly Online Activity shows average page views and average participation. There is a graph that can be changed to a table much like the Course Grades could be changed. By clicking on one of the dots in the graph, the teacher can see how specific students viewed pages or participated during a specific time period. Below the graph/table is a list of all the resources connected with the course. This information includes overall page views and participation as well.
The Weekly Online Activity shows average page views and average participation. There is a graph that can be changed to a table much like the Course Grades could be changed. By clicking on one of the dots in the graph, the teacher can see how specific students viewed pages or participated during a specific time period. Below the graph/table is a list of all the resources connected with the course. This information includes overall page views and participation as well.
Students
The Students area allows teachers to dig into information on specific students. The initial screen shows the students grade, percentage of assignments turned in on time, when they last interacted with the course, when they last accessed the course, number of pages they have viewed, and total number of participations.
The Students area allows teachers to dig into information on specific students. The initial screen shows the students grade, percentage of assignments turned in on time, when they last interacted with the course, when they last accessed the course, number of pages they have viewed, and total number of participations.
When a teacher clicks on a specific student's name, additional information becomes available.
Reports
The reports area is newer to Canvas Analytics, and can provide teachers with some good data. Reports come as a CSV file which basically is a file that will open in a spreadsheet. Teachers will download this file and open it in Excel on a desktop or Google Sheets if it has been saved to Google Drive. There are several different reports that can be run.
The reports area is newer to Canvas Analytics, and can provide teachers with some good data. Reports come as a CSV file which basically is a file that will open in a spreadsheet. Teachers will download this file and open it in Excel on a desktop or Google Sheets if it has been saved to Google Drive. There are several different reports that can be run.
Since the report opens in a spreadsheet program, teachers can filter the data in many different ways to interpret the data.
The best way to understand all that New Analytics can show a teacher is to get in there and click around.
Please keep in mind if you ever need to schedule me for a 1-1 help session, these can be scheduled using this link.
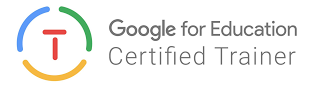

For more helpful information and the archive of previous posts, look for items in the menu to the left.
Green Local Schools
Tech Integration Team







