Whiteboard.fi
Online whiteboard tool for teachers and students.
Well this year certenly did not end like we thought it was going to end. Remote Learning has been quite
an adventure for all of us. One request I heard a lot during the past few weeks was a way for a class
to replicate students using a white board and marker. I have to give Kourtney Groholy credit for finding
this amazing tool - whiteboard.fi. This free whiteboard tool has the potential to solve a lot of the student
participation problems I heard during remote learning. Watch their shot promo video to see an explanation
of how it works.
I see this tool being used in just about any content area and just about any grade level. Can easily be
used as a part of your next Google Meet live session. If you have a chance to use it during the last
week of Remote Learning, I would love to hear how it went.
Hang in there we are almost at the finish line!
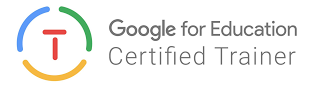

Hang in there we are almost at the finish line!
For more helpful information and the archive of previous posts, look for items in the menu to the left.
Green Local Schools
Tech Integration Team














