Chromebook Accessibility
Ensuring all students have the opportunity to participate in digital content.
I recently participated in a webinar with a team of Google Program Managers for Chrome OS that
focused on accessibility features that come on all of our Chromebooks. I learned a lot from this webinar
and wanted to be sure to share it with you. We are all responsible for educating a wide range of
learners. There are times we may provide digital content to some students who will have difficulty
accessing it and that is where these features can make a difference. It will serve all teachers to be aware
of these features and how to help students access them.
I am going to break down what I saw in the presentation and I am also going to provide you with the link to the webinar in the event you would like to watch it for yourself and see everything demonstrated.
Many of the features will require the Accessibility Features to be turned on. Here is how you turn them on:
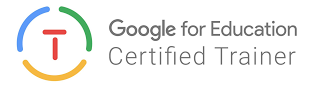

I am going to break down what I saw in the presentation and I am also going to provide you with the link to the webinar in the event you would like to watch it for yourself and see everything demonstrated.
Many of the features will require the Accessibility Features to be turned on. Here is how you turn them on:
- Turn on Accessibility features of a Chromebook
- Click the status tray (the clock area in the lower left corner)
- Click the settings button (the gear)
- Click Advanced
- Click Accessibility
- Toggle On
- Increase the size of browser content - just the browser, the desktop is unaffected
- Zoom-In (ctrl + plus key)
- Zoom-out (ctrl + minus key)
- Reset (ctrl + 0)
- Full Screen Magnifier - Zooms everything in
- TAB Key can help you toggle to different parts of the screen
- ctrl + alt + increase brightness button - zoom out
- ctrl + alt + decrease brightness button - zoom in
- Docked Magnifier - splits the screen to allow you to magnify an area, but still see everything in normal size at the same time.
- Adjustable Mouse Cursor - makes the mouse cursor larger and easier to see.
- Click on the status tray (clock)
- Click the settings button (gear)
- Click Accessibility
- Mouse and Touch pad
- Toggle on the "Show large mouse cursor"
- Adjust the size with the slider
- Highlight - Three options to help bring focus to where a student is working
- Text Caret - visual clue of where you are on the page. Appears blue but disappears after a few seconds.
- Move Cursor - Puts a red circle around the mouse to help you see where it is at.
- Object with Keyboard Focus - Puts a box around where to type and then disappears
- High Contrast - Inverts the colors of the screen for students with light sensitivity.
- ctrl + search button (magnifying glass) + H will toggle on and off
Features for Improved Motor Interactions
- Easy Dictation - allows students to speak what they want typed in any editable area or search box.
- When turned on you will see a microphone in the lower left portion of the Chromebook screen
- Click the Mic icon OR search button + D to activate
- On Screen Keyboard/Hand Writing Mode - can be used if students have difficulty using the keyboard. This will allow them to click the letters they want to type using the touch pad or a mouse.
- Automatic Clicks - if students have trouble using the touch pad to left click, right click, double click, etc
- Sticky Keys - can be set to replace multi button key sequences (i.e. Shift plus a letter to make capitals)
Captions and Making Content Easier to Hear
- Mono Audio - For students with limited hearing in one ear, this will make both headphone speakers play the same sound. Eliminates what they may miss in stereo mode.
- Captions - use the closed captions feature of Google Slides. Will display what you say as you speak when presenting a Google Slides presentation.
- Select to Speak - Built in read aloud tool. - DON'T MISS THIS ONE!!
- Once turned on the student can press search button + click and drag a box around what they want read allowed. Works on Google Form Quizzes in locked mode as well.
- For students that are English Language Learners - they can switch the language to their native language and use it to translate speak the English text in their native language.
There is a lot of good tools listed here. If you have students that have visual, fine motor, or hearing issue,
then many of these FREE features could help them access the content you have been assigning.
For more helpful information and the archive of previous posts, look for items in the menu to the left.
Green Local Schools
Tech Integration Team


