Google 2019 Year in Review
What were all the new additions to Google in 2019
With the end of 2019 at hand, I thought it would be a good idea to show all the new features that have
been introduced in G Suite during this year. I have listed them by product.
Google Facts
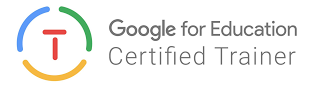

Google Facts
- Chromebooks are the #1 selling device in the US K-12 schools
- 90 million students and teachers use G Suite for Education
- 30 million students worldwide use Chromebooks
- 40 million students and teachers use Google Classroom
Google Forms
- June - question import in Google forms (see image to the right)
- August - locked mode for quizzes finally arrives
- October - fresh new look to Google Forms
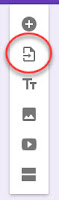
Google Slides
- April - Add audio files from Drive into Google Slides (they had a little trouble with this and I don't think it made the April deadline, but is there now)
- October - new accessibility options for closed captions
Google Docs
- April - comparison in Docs allows you to compare two Google Docs and review the differences as suggested edits.
- May - grammar suggestions added (underlined in blue)
- July - new grammar tools in Docs to help students with spelling and grammar
- September - you can now see the word count while you type
- September - new fonts introduced to improve reading speed (see Lexend)
Google Classroom
- February - move posts to the top added in Classroom's Stream
- April - topic filters on the Classwork page is added
- April - new items will post to the top of the Classwork page
- April - thumbnails for the way that attachments appear in assignments
- June - rubrics added in Google Classroom
- June - grades section added to get a holistic view of students grades over time
- June - ability to sync grades to ProgressBook (Biggest new add of the year!!)
- June - rubrics now embedded in the student view of Classroom
- June - teacher can now archive a Google Classroom on iOS devices
- August - originality reports introduced to reduce plagiarism
- September - classroom celebrated its fifth birthday
- September - rubrics on mobile devices (beta)
Google Drive
- April - you can now edit Office files from Docs, Slides, and sheets without converting file types.
- April - you can now edit the metadata in Drive to better organize and search by tagging files
Google Sheets
- April - connected sheets will let you collaborate on up to 10 billion rows of BigQuery data - FINALLY :-)
Gmail
- April - added the ability to schedule send email
Hangouts Chat an Meet
- April - classic Hangouts in Gmail is replaced with new Hangout Chat
- April - live captions now available in Hangouts Meet
I am sure we can expect more great features to come in 2020!
For more helpful information and the archive of previous posts, look for items in the menu to the left.
Green Local Schools
Tech Integration Team


