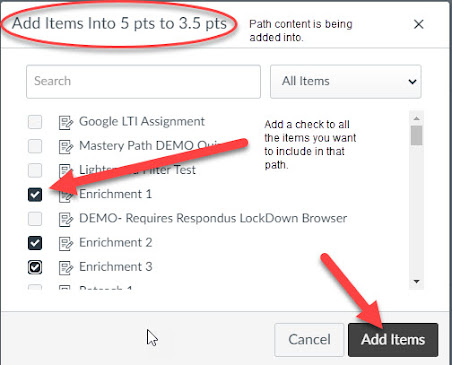Canvas Mastery Paths
Differentiation tool in Canvas
Created by Scott Aten, September 20, 2023One of my goals for this school year is to try and introduce additional tools available to us in the Canvas LMS. The first tool I wanted to show you is Mastery Paths. Canvas Mastery Paths allow you to differentiate learning paths for students based on their performance on quizzes or assignments. These paths help you create a personalized learning experience by directing students through different content based on their needs.
Setting Up Canvas Mastery Paths:
Access Your Canvas Course:
Get into Canvas and navigate to the course where you want to set up Mastery Paths.
Enable Mastery Paths:
Mastery Paths need to be enabled for your course. To do this, go to "Settings" in the course menu and scroll down until you see “Mastery Paths”. Click the box to “Enable individual learning baths for students based on assessment”.
Create Content:
To use Mastery Paths effectively, you need to have content (pages, assignments, quizzes, etc.) ready in your course. Create the content you will use based on the different learning paths you want to assign to your students. For example, when you give a Canvas Quiz, students' mastery path assignments will vary depending on their performance on the quiz. If they do not demonstrate an understanding of the content, you will want some content prepared to reteach and reinforce the material. Alternatively, if they do show some level of understanding, you will give them enrichment activities to work on. The content created for these assignments can encompass anything that you can add to Canvas including pages, assignments, links to videos, links to google slides, and canvas quizzes.
Design Mastery Path Assignment/Quiz:
You can use either a Canvas Assignment or a Canvas Quiz to determine which path a student will follow. Since you turned on “Mastery Paths” in step two, when you go into a quiz or assignment you should see a “Mastery Path” tab now available.
Click on this tab to set up the “Mastery Paths”. You can set up to 3 different paths that will be taken based on the student’s score on the assignment/quiz.
You may elect to use only two paths if you wish. If so, simply have the bottom two paths both set to 0 points and do not add activities in the bottom path.
Add Your Content:
Once you've created the paths, customize the content within each path according to the students' needs. With the points set that will determine which path of work students will be assigned, you may now add the content by clicking on the “+” button in the path you want to add the content. You can add additional assignments, readings, videos, or other resources.
Repeat this for each path you will be using. Again if you only want two paths, you may just set content in two paths. It is NOT possible to have more than three Mastery Paths.
Assign Quiz/Assignment:
With the Mastery Paths set, the last key is to change who gets the assignment from “Everyone” to “Mastery Paths”. By changing the “Assign to” from “Everyone” to “Mastery Paths”, Canvas will automatically set up your gradebook for you. This means that students will only be given the assignments in their “path” and excluded from the others.
Students Perform on the Assignment/Quiz
As soon as the Assignment/Quiz is graded the students will be placed into the path that corresponds to points they received. The activities you placed in the path will then be assigned to them and show up for them in their “To Do” list. In the case of an auto graded Quiz, this happens automatically. If you used Mastery Paths in an assignment, once you put a grade on the assignment in your gradebook the path will be determined based on that score.
Ideas For Using Canvas Mastery Paths:
Differentiate Student Work Based on a Quiz Grade
As described above you can use Mastery Paths to reteach or enrich based on how a student performs on an assessment. This makes Mastery Paths an excellent tool for Differentiation.
Assigning a Test A or B
If you would like to give half of the class a Test A and the other Test B. You can do this by creating a simple one question quiz that does not count toward a student’s overall grade. Create a multiple choice question worth 1 point. Have half the students choose A worth 1 point and the other half choose B worth 0 points. Setup the Mastery Path to assign Test A to one path and Test B to the other path.
Give Students Choices on a Project:
Doing a project where students can pick between 2-3 different options. Setup a Mastery Path Quiz that allows them to pick and then use the paths to assign the work based on what they selected in the quiz.
Canvas Mastery Paths can significantly enhance the personalized learning experience for your students, allowing them to progress at their own pace and focus on the content that's most relevant to their needs. Make sure to provide clear instructions and support to help students navigate the paths effectively.
If you would like me to come and help you please feel free to schedule me to come and assist you. I am always ready to come help.
For more helpful information and the archive of previous posts, look for items in the menu to the left.
Green Local Schools
Tech Integration Team