BuzzIn.live
The quick and easy way to play a buzz-in game with your students.
Every once in-awhile someone asks me for something that is a new challenge for me. Last week Mr.
Froelich at GHS came to my office with this question, "Do you know of an buzzer game that I can use
with my students?". My first thought was something like kahoot, but he didn't want something that
required him to build all the question. He just wanted a simple way for students use their phones (or Chromebooks) to "buzz-in" on questions that he would ask out loud. Here is what I found: BuzzIn.live.
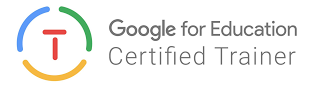

required him to build all the question. He just wanted a simple way for students use their phones (or Chromebooks) to "buzz-in" on questions that he would ask out loud. Here is what I found: BuzzIn.live.
This site is silly simple to use. As the teacher you go to the site and click the "Host" button. Once there
you will see a unique join code is created for you. Students then go to buzzin.live website on their device
(phones/Chromebooks) and click the "Join" button. Once there they type in the join code you have provided
and type their name (or whatever they want to use as their name). That is it, the game is ready for you to
ask a question to the class.
During the game you will see the order in which the students "buzz in". You can then clear the board
for the next question and continue on for as long as you would like.
In the settings area you can:
- Choose to see just the first person to buzz (default is to see them all in order of buzzing)
- Turn on/off the buzzing sounds of the student devices
- When a buzz sound is played on the Host device
- Disable/Enable others to join a game later
This is what the student device looks like.
They just tap the big green "BUZZ" button if they know the answer. That sends their name to the Host
device. Really cool! Students do not need to be on the school network to play.
I went back to ask Mr. Froelich how it went and he said it was a success and was easy to use with his class.
Next time you are looking for a quick and fun way to review with your students, give buzzin.live a try!
I went back to ask Mr. Froelich how it went and he said it was a success and was easy to use with his class.
Next time you are looking for a quick and fun way to review with your students, give buzzin.live a try!
For more helpful information and the archive of previous posts, look for items in the menu to the left.
Green Local Schools
Tech Integration Team








