Get the best route, every day, with real-time help from other drivers. Real people working together in
the best GPS app I have ever used!
My first big summer activity was taking my 14 year old down to Columbus for the Nation's State Baseball Tournament. Between driving to different fields, hotels, and restaurants, I needed a lot of help getting around. I am not real familiar with Columbus and find driving in that city very frustrating, so for this trip I downloaded the Waze app (shown above) and was extremely happy with all the features.
The great thing about this app is that a community of users help you know real time information on traffic
conditions, helping you take the best and fastest route to your destination. Here are some of the features:
- Get alerts when approaching police, accidents, road hazards, traffic jams (shared by actual drivers also using the app)
- Community edited maps that show changes to roads at the local level
- See friends who are driving to the same destination when you connect via facebook.
- Find the cheapest gas through community-shared gas prices.
- Save trips in a favorite areas
- Schedule trips and be given the best time to leave to arrive on time.
- Automatically recalculates your route if you miss a turn or decide not to follow the recommended route.
- 100% FREE!
One of the things I like the best is the voice guidance. It gives instructions early enough for you to know what
your next turn is as well as when you make the turn, an idea of what is coming up next. For example “Exit on
left on exit 2A and stay right”. The display shows you the miles to your next turn, icons of upcoming issues,
estimated arrival time, how long the trip is in miles and time, and your speed versus the speed limit.
I can’t say enough about this app - give it a try on your next summer trip. I don’t think you will be disappointed.
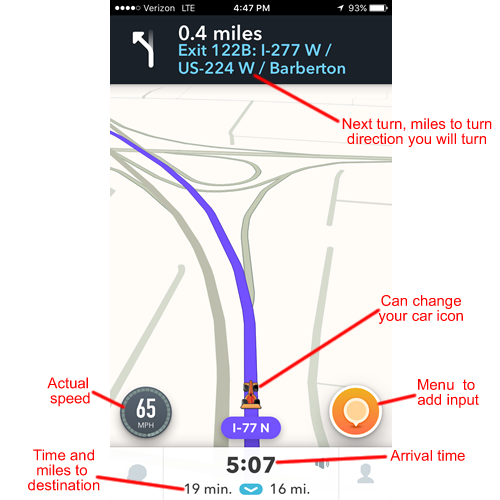
I can’t say enough about this app - give it a try on your next summer trip. I don’t think you will be disappointed.
In the next issue we will start to get into some things you can use in your classroom.
Have a nice rest of your summer