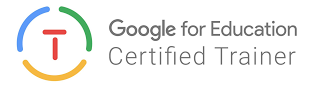Canvas
Creating Group Assignments in Canvas
Created by Scott Aten, February 5, 2021Many of you have really started to get the hang of Canvas, so I thought it would be a good time to introduce
the Group Assignment feature available in Canvas. Many times teachers create assignments for a group
of students to work on together as a team. Canvas has the ability to allow these groups to be created and
allow students to submit something as a group.
Group Options
Canvas allows these "Group Sets" or groups of students to be created in several ways.
- The "Group Set" can be created manually by the teacher, meaning the teacher creates the groups.
- Canvas will randomly create the "Group Set". Cross-listed courses can still have these groups made
within sections.
- Teacher can create the number of groups with a limit on number of students in the group and then the
students sign-up for a group
Where are the "Group Sets" made?
The course teacher can set these groups up by clicking on the "people" menu in their course. To create a
new "Group Set", click the "+Group Set" button.
- The teacher will be asked to provide a name for the Group Set. This can be anything but should
represent. the type of work being done, so it is easy to distinguish from other groups you may
make in the future.
- Self Sign-up can be turned on if you want the students to pick their own groups. You can also
require the students to be in the same section as the rest of their Group members. Students will
need access to the "People" menu option if they are going to pick their own groups. The students
will see the Group Set in the people area and be able to join one of the groups the teacher has
created.
- The Group structure allows the teacher to control the number of groups to be created, how many
students are in each group, if the groups are randomly created by Canvas or if the teacher
will create the groups.
- Each "Group Set" has a group leader that can be assigned, randomly selected, or designated by the first
student to sign-up for the group (option 3 above). When students are assigned to be a group leader, they
can manage members of the group and edit the group name. However, they cannot change the number
of members allowed in the group.
The teacher can always override and make changes to the groups even if the initial groups are generated
by the Canvas.
NOTE - The Group Set needs to be created BEFORE the assignment is published.
How do I use the Group Sets in the Assignment?
With the Group Set created you are now ready to create the assignment itself. You begin by clicking the
new assignment button. The assignment creation is the same as any other assignment where you include
directions, assignment type, points, etc.
Some things to remember:
- You can't use a group set until the students have been added to the groups. So if you are making the
groups, they need to be made BEFORE you publish the assignment. Similarly if you are letting students
pick their groups, they need to be picked BEFORE you publish the assignment. Grades and submissions
may be affected for students who were not in a group at the time of assignment submission but who were
later added to a group.
- In Group assignments ONE submission will count for the entire group. Any group member can
submit for the group.
- The Google LTI tool CANNOT be used with group assignments.
- Additional information from Canvas
To use the group set in the assignment you check the "This is a Group Assignment" box.
The teacher has the option to give each student their own individual grade or leave the grade
as a group grade (meaning when you add the grade all students in the group get the same
grade). The teacher also selects the created group here as well. Notice that you can also
begin the Group Set creation process from here as well (just remember students need to be
in the groups prior to publishing the assignment.)
Once the students are all in the groups, the teacher can publish the assignment and the students can get to work.
This may seem complicated, but once you have run a few group assignments it really is not too difficult. This is a nice feature that Canvas offers to allow group work to continue digitally.
Please keep in mind if you ever need to schedule me for a 1-1 help session, these can be scheduled using this link.
For more helpful information and the archive of previous posts, look for items in the menu to the left.
Green Local Schools
Tech Integration Team