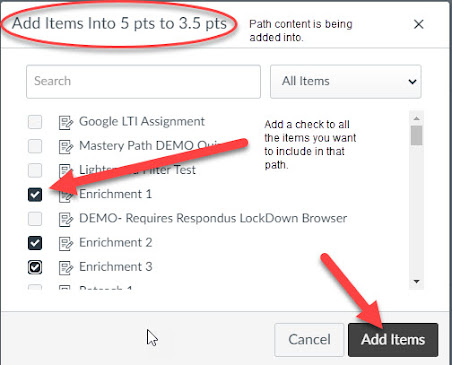Here we go...
Award-winning English teacher Katherine Mulrooney offers great ideas for relating Star Wars to classroom subjects, including engineering, social studies, music, math, and literature. Each standards-aligned digital teaching resource is shareable via Google Classroom (get the links and you can use them in Canvas) and forms the basis for a complete lesson.
Create Star Wars Art
As an art or graphic design assignment, have your students focus on an aspect of Star Wars they find meaningful, such as good vs. evil, relationships and community, or mythic heroism. Then ask them to illustrate this theme, either by creating their own artwork or developing a specific prompt for AI-generated artwork (some of these may be blocked) . To complete the assignment, students write an essay (but not AI-generated!) explaining how their art exemplifies their chosen motif.
StarwarigamiWhat does origami, the ancient Japanese art of paper folding, have to do with Star Wars? Strictly speaking, nothing at all. But that’s where the novelty (and fun!) lies. Combine the intricate paper engineering of origami with the futuristic spacecraft design of Star Wars and you will have a lesson that appeals to your entire class. The brainchild of software engineer Martin Hunt, Starwarigami provides 18 printable fold-and-crease patterns in addition to a gallery of finished artwork and links to other patterns.
One of the most iconic features of the Star Wars movie franchise, the inclined scrolling text lends an air of historic importance to any words. Users simply replace the existing text with their own, and share the generated URL. Let your students show off their creative vision with this free, fun and easy-to-use Star Wars movie introduction generator.
Star Wars TriviaTest your knowledge of Star Wars—and yourself—with these online quizzes and polls. Whether matching the quote with the correct movie or pondering which Star Wars device you can’t live without, rest assured that any result is a good result. The greatest teacher, failure is.
A high-energy, feel-good exercise program that asks kids to choose between two Star Wars choices, then perform the indicated activity.
Ashley Eckstein, who voices Ahsoka Tano on Star Wars: The Clone Wars, leads youngsters in a brief guided mindfulness lesson. Just as Luke Skywalker faced his fears in the dark cave, so must everyone explore their own dark spaces, illuminating them with calm acceptance rather than anger.
What do Star Wars, NASA's Dawn spacecraft, and Newton's Laws of Motion have in common? From the renowned Jet Propulsion Laboratory at the California Institute of Technology, this Star Wars-inspired, standards-aligned lesson about ion-propulsion includes background, student activities, example spreadsheets, and more. Want to go deeper into the physics? Check out the fine collection of force and acceleration lessons here.
Transform your students’ Star Wars enthusiasm into genuine learning with this extensive collection of STEM-teaching resources for K-12 and beyond. Included are lesson plans, educator guides, interactive multimedia learning modules, contests, challenges, and much more. Searchable by grade level, subject, and type of activity.
A lesson about latitude and longitude based on Star Wars fictional planetary locations and their Earthly analogues. Students learn how filmmakers used various extreme Earth landscapes as the basis for other-worldly Star Wars scenes, then map latitude and longitude of the real-world locations. Includes follow-up questions.
A wealth of Star Wars STEM activities can be found here, from creating colorful lightsaber greeting cards to building robots from junk. Many of these excellent resources are aligned with the Next Generation Science Standards.
In the Star Wars saga, the most valuable lessons extend beyond technological advancements. Rather, they explore life’s problems and solutions, whether in a distant galaxy or right here on Earth. Star Wars authority and educator Dan Zehr thoughtfully delves into timeless themes such as dedication, resilience and effective leadership.
Teaching ‘Star Wars’ With The New York Times
The Times takes Star Wars lessons to a level above Cloud City with its Shakespeare, history, physics, science, math, and yes, economics, Star Wars-themed lessons. An exceptionally strong resource, especially for middle schoolers and above.
This Yodish speak translator just for fun, try. Even better, use it as the foundation for an English grammar lesson. For computer science classes and advanced students, the Yoda translator API allows users to integrate the Yoda speak translator right into their website or application.
John Williams’ Star Wars score is one of the best known movie themes of all time. But what about other avenues to combine Star Wars and music in a single, thought-provoking lesson? Teacher Jessie Powell, the force behind the popular YouTube channel Music and Motivate, provides a detailed narration of her favorite Star Wars music lessons, as well as a link to her blog, where the interactive lesson can be accessed for free.
Hopefully you can find something useful in this list. Have a happy May the 4th day and "may the force be with you aways."